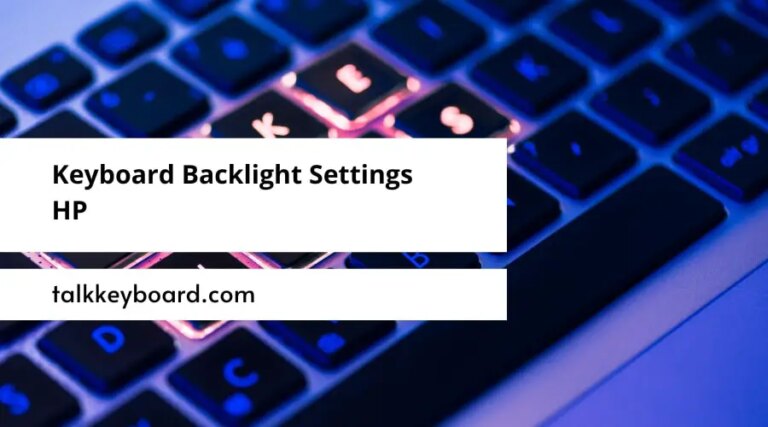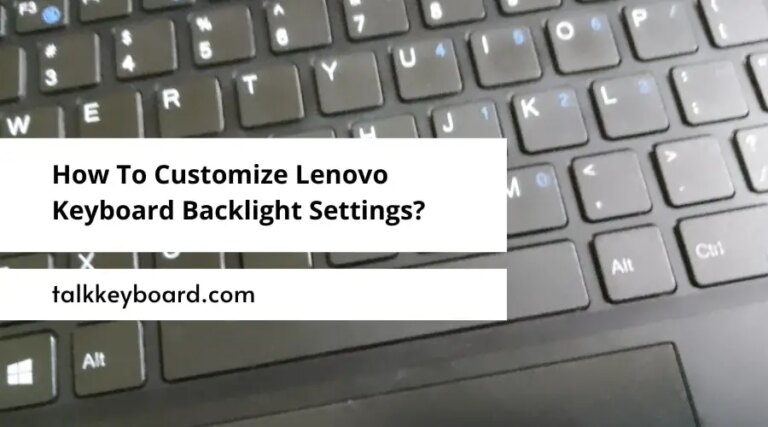If you own a Dell XPS laptop, you may have noticed that the keyboard backlight turns off after a certain period of inactivity. This can be frustrating, especially if you’re working in dim lighting conditions and need the backlight to stay on. But don’t worry. There’s a way to adjust the keyboard backlight timeout on your Dell XPS.
In this blog post, I’ll walk you through the steps to change your Dell XPS laptop’s keyboard backlight timeout settings. We’ll also discuss why this feature exists and how it can help conserve battery life. So if you’re tired of constantly turning on the keyboard backlight, keep reading to learn how to customize the timeout settings to your preference.
Does My Laptop Have a Backlit Keyboard?
Before we go into the how-to, you should check to see if your laptop has a backlit keyboard.
A backlit keyboard is not standard on all Dell laptops. Look for a key that lights up among the function keys to see if your Keyboard has this feature. Typically, the key that toggles the Keyboard’s backlight is depicted in the image, which features an illuminated icon.
Pressing one of the arrow keys on some Dell computers will illuminate a little symbol. Check the directional keys if you can’t find the key with the backlight.
If your Dell laptop’s Keyboard does not have a dedicated lighted key, it likely does not have a backlit keyboard.
Even though your laptop has a key labelled “keyboard backlight,” you may not see any light emanating from it if the BIOS has been configured to prevent keyboard lighting.
How To Enable Dell Keyboard Backlight Settings?
Your Dell XPS laptop has a translucent film over the keys. This allows them to be illuminated from behind. This is helpful since it improves visibility and permits their use even in dim lighting or at night. The illumination level of the keys is adjustable as well. Most laptop keyboards have a single white backlight.
But gaming keyboards can offer different coloured backlighting settings for each key. Changing the timeout settings on your Dell XPS can affect many changes. One example is adjusting the level of illumination. But there’s more than just that. You can also turn off the backlight’s automatic timeout feature so that the light will always be on below the Keyboard, even if you haven’t used the computer in a while.
Using Hotkeys
The keyboard shortcuts on your laptop allow you to change the illumination. Keyboard backlighting that adapts to your computer’s preferences uses the available lighting. Some ground rules are as follows:
- To activate the light settings on your Dell XPS laptop, press the F10 key on your Keyboard (or, in some circumstances, the F6 key).
- The Keyboard’s function key could be helpful in some situations. The majority of keyboards will have this highlighted.
- You might not have a backlit keyboard if there is no corresponding icon.
The Keyboard’s backlight may be adjusted quickly and easily by pressing a few buttons.
Using Windows Mobility Center
You can modify your Keyboard preferences in the Windows Mobility Center. Using this menu, the lights on the Keyboard can be made permanent, not just activated. How to attain the outcomes you want while using the Windows Mobility Center:
- Turn on the machine you intend to use.
- Press the Windows and X keys simultaneously to access the Quick Link menu.
- From the menu that appears, select Mobility Center.
- At last, you can adjust your Keyboard’s brightness by swiping to the left or right.
How To Adjust Keyboard Settings?
The delay before the keyboard light turns off is now adjustable differently. The procedure is outlined in detail below.
Get the Backlight Driver Setup
A driver for the backlight controller must be installed first. The Dell Feature Enhancement Pack includes the following. Follow these steps to set it up:
- Launch a web browser and navigate to Dell’s support site.
- The Driver for your Dell laptop can be found by searching for the model name of your laptop.
- Use the “Drivers and Downloads” search bar to track down this specific Driver.
- Get the files onto your computer by downloading them.
- To make use of the Driver, a computer restart is required.
Adjust Settings
After installing the Driver on your computer, you can now change settings. Follow these steps to do this:
- Use your computer’s startup button to open the Control Panel.
- Select View By, then choose Category.
- Choose the Hardware and Sound choice.
- Then, click Dell Keyboard Backlight Settings.
- Choose the “Backlight” tab under “Keyboard Properties.”
- Now, you can change the length of time for “Turn off the backlight in…” to fit your needs.
- Apply all of your changes and save them.
How to Keep Keyboard Lights Permanently On?
If you don’t use it, your Dell keyboard’s lighted keys will turn off after a specific time. You can set how long your lighted Keyboard stays on by changing the right BIOS setting. You can also set the timeout period to “never” to keep the computer lights on all the time.
- Press the BIOS key over and over during startup to get into BIOS. If you see “Operating system,” turn off your computer and try this step again.
- Click on System Configuration on the left side of the screen and then choose Keyboard Backlight with AC.
- Dell laptop keyboard lighting BIOS
- Now, turn on the Keyboard Backlight with AC on the right screen.
- Use ac to turn on the computer backlight.
- You can also set the backlight timer on some Dell laptops. Check the battery’s timer for the Keyboard’s backlight. This lets you set how long your Keyboard will stay after the power dies.
- Click the Apply Changes button.
- If the BIOS asks for proof, click OK.
- Leave the BIOS and check to see if the lighting on the Keyboard stays on.
Troubleshoot Keyboard if Backlight Feature is Not Working
Let’s say you’ve been doing everything we’ve told you to do in this piece. But if things haven’t been going as you’d like, you can try this to figure out what’s wrong with your Keyboard:
- Press down on your Keyboard’s Windows and I keys.
- This will bring up the menu for settings. You can choose “Update & Security” from the list above.
- Now, go to the menu and choose “Troubleshoot.”
- From here, go to “Find and fix other problems” and choose “Keyboard.”
- Now, click “Run the troubleshooter” to check for problems and find them.
- The computer will give you suggestions for how to fix the problem, which you can do by following the on-screen directions.
How To Set Your Backlit Keyboard To Always On
Final Words
Adjusting the keyboard backlight timeout on your Dell XPS laptop can significantly improve your user experience, especially when working in dim lighting. Following the steps outlined in this blog post, you can easily customize the keyboard backlight timeout settings to suit your preferences and needs.
This feature helps conserve battery life and ensures optimal visibility while using your laptop. So say goodbye to constantly having to turn on the keyboard backlight and enjoy a more seamless and personalized computing experience with your Dell XPS.

I am a regular user of computer keyboards. For using keyboard face different kinds of problems and also solve it very easily. I love sharing knowledge about keyboards.