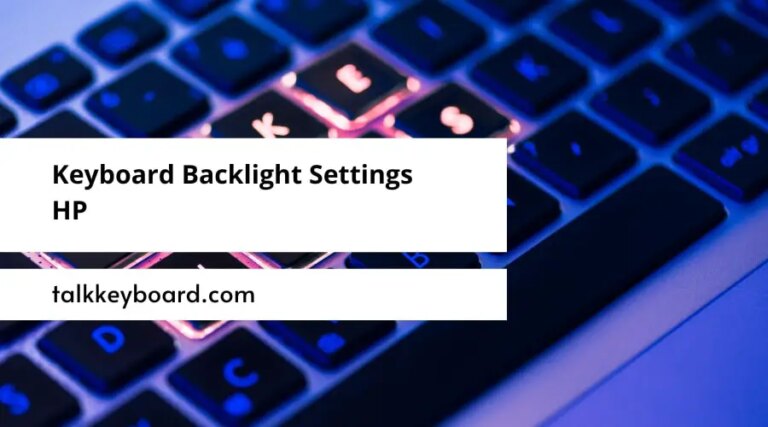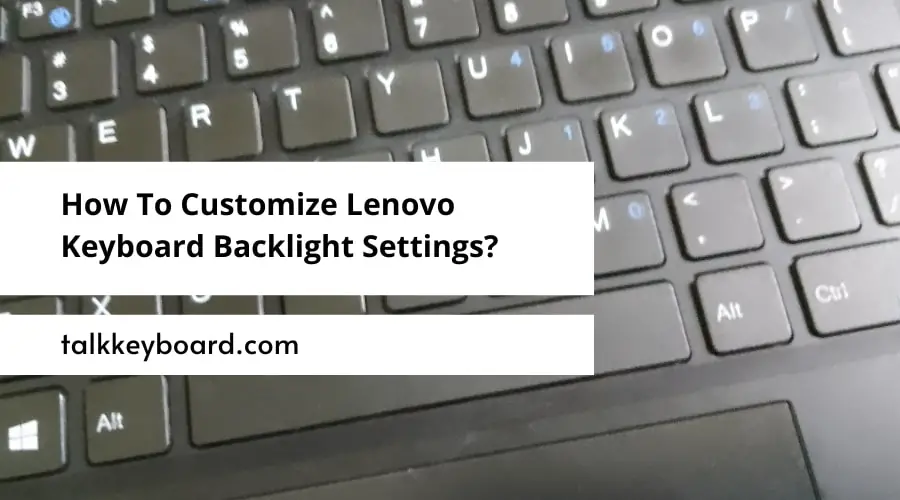
If you own a Lenovo laptop, you may have noticed that it has a handy feature – keyboard backlighting. This feature allows you to easily see the keys on your keyboard even in low light conditions. But did you know that you can customize the Lenovo keyboard backlight settings?
To change the keyboard backlight mode, press Fn + Spacebar or Esc on the keyboard. This will turn the lighting on or off. The three options are off, Low (dark), and High (bright). To switch modes, press the keys again.
This blog post walks you through the steps to customize and control your Lenovo keyboard backlight. We’ll cover everything from turning it on and off to adjusting the brightness level and changing the colour if your laptop supports it. So if you’re ready to take full advantage of this convenient feature, keep reading!
How To Turn On Lenovo Keyboard Backlight?
You’ll need to use a keyboard shortcut and check to see if your Lenovo keyboard is backlit before you can turn on the lights. Let’s take a closer look at both of these terminals.
Step1: Verify That Your Laptop’s Keyboard Is Backlit
The presence of a backlit keyboard on a laptop is immediately apparent. The keyboard backlight shortcut is an illuminated lamp icon commonly located in the corner of the space bar. This shortcut won’t appear on the keyboard of a laptop without backlighting.
Step2: Use a Shortcut on the Keyboard
If you have a ThinkPad or IdeaPad from Lenovo, press the Fn key and the brightness shortcut key, usually the space bar. This will make the keys light up.
Most Lenovo laptops have more than one setting of brightness for the backlight. Press the two buttons again to make the light brighter. If you press the two buttons again, you can go through all the steps and turn the light off.
Why is the Lenovo Keyboard Backlight Not Working?
Here are some of the most common causes of Lenovo keyboard backlight problems.
- Turning off the backlight
- Mechanical failures
- Misconfiguration of the BIOS
- Software that causes problems if installed
- obsolete software
How To Fix Lenovo Keyboard Backlight Not Working?
There’s a good possibility you’ve turned off the backlit keyboard if your model supports it. The keys to press to turn off and on the keyboard’s backlight vary amongst different laptop models. Therefore, we will begin with the fundamental processes that enable the Lenovo laptop’s illumination to reach the keyboard.
Lenovo Laptop Keyboard Backlight Activation with Hotkeys
The illumination on the keyboard can be toggled on and off with shortcut keys. The default way for activating and deactivating this function is a keyboard shortcut.
Backlight key shortcuts are typically located in the space bar on most devices. To activate or deactivate the keyboard’s backlight with these shortcuts, press and hold the function key (fn key) and the Spacebar. Some laptops offer many brightness settings; to select the appropriate level, hold down the fn key and then tap the Spacebar.
Use Lenovo Vantage to Set the Backlight of the Keyboard
Lenovo Vantage is the company’s official software for personalizing any Lenovo device. Look for it using Lenovo Vantage. The next step is to get the file onto your Lenovo computer and install it.
To access the Input and accessories menu, launch the Vantage app when offline. Select an option to turn the keyboard’s lighting on or off and then tweak its brightness to your liking.
Lenovo Vantage is the company’s official software for personalizing any Lenovo device. Look for it using Lenovo Vantage. The next step is to get the file onto your Lenovo computer and install it.
To access the Input and accessories menu, launch the Vantage app when offline. Select an option to turn the keyboard’s lighting on or off and then tweak its brightness to your liking.
Make Sure The Keyboard Backlight Is Working In The Bios.
Input devices like the trackpad and keyboard backlight are occasionally hidden in a laptop’s BIOS. Depending on the make and model of your laptop, you may need to activate this function in the system’s BIOS. Enter the BIOS setup utility to check if the keyboard problem is hardware- or software-related.
To enter safe mode, restart the laptop and hold down the F1 key until the Lenovo logo appears. Alternatively, you can access the BIOS by pressing Enter key during system boot.
To test the keyboard’s lighting, enter the BIOS setup menu and press the fn key with the Spacebar or the Esc key. If the computer is malfunctioning, try updating the BIOS. Visit LENOVO’s support page for the upgrade for more information.
Restart And Perform A Battery Drain Of The Laptop
Restarting your device is one of the most underappreciated troubleshooting steps you can do. The malfunctioning lighting could be the result of a technical issue.
There could be other programs running in the background that is interfering with the backlight. If your battery is removable, remove it after powering down the system, unplug the AC adapter, press and hold the power button for 10 seconds, replace the battery, and restart the computer.
Unplug the AC adapter and hold the power button for 10 seconds if your system has an internal battery. Then, plug the power cord back in and turn the system on.
Update Keyboard Drive
We need to maintain our system to always run on the latest version. It’s common for drivers with several outdated versions to cause problems with the system. There are two methods of system update availability: automatic and manual.
To have Windows check for updates automatically, hit the Windows key, then look for Update in the Startup menu and select Check for Updates. After that, run the available Update by selecting its download button.
To manually update, you must first locate the most recent drivers for your Lenovo model on the company’s website, then download and install each one individually. In addition, you can scan for hardware changes by right-clicking the driver in the device manager and selecting the option.
Update Windows
You might be having trouble with your Lenovo computer because you are using an old version of Windows. For example, the lighting might not work on Windows 10. Follow these steps to fix the problem by updating your system.
- Open Settings.
- Pick “Update and Security.”
- Look for changes.
- Check-for-windows-updates
- Get the fix and put it on your computer.
Remove the software that is causing the problem.
Does the lighting on your Lenovo keyboard no longer work after you install the new software? If so, the newly loaded software may be getting in the way of how it works. So, to remove that program from your computer, take these steps.
- Use the Windows and X keys to the Quick Access menu.
- Select Apps and Features from the screen’s menu.
- Apps and tools
- Click on the software you just installed.
- Click on “Remove.”
- Finish the uninstalling.
FAQ
The Backlight symbol, found on more recent Lenovo devices, resembles a horizontal bracket with swooping rays at the top. This is typically located on the keyboard’s space bar. A ThinkLight, often found at the top of the screen, illuminates the keyboard of older ThinkPads.
You can quickly find out if your Lenovo laptop has a backlit keyboard by looking for the keyboard backlight button, which is usually on the Spacebar. This shortcut will not be on the keyboard of Lenovo computers that don’t have backlighting.
The Fn and Spacebar keys on the keyboard are used to turn on or off the lights. Press and hold the FN key, then tap the Spacebar. This is a switch that turns the lights on and off.
Final Words
Customizing the keyboard backlight settings on your Lenovo laptop can enhance your typing experience and make it easier to use your keyboard in low-light conditions. By following the simple steps outlined in this blog post, you can easily customize and control the brightness of your keyboard backlight.
Whether you prefer a dimmer or brighter backlight, Lenovo provides options to suit your preferences. Don’t let poor lighting hinder your productivity – take advantage of this convenient feature and make your Lenovo laptop work for you. Start customizing your keyboard backlight settings today and enjoy a more comfortable typing experience.

I am a regular user of computer keyboards. For using keyboard face different kinds of problems and also solve it very easily. I love sharing knowledge about keyboards.