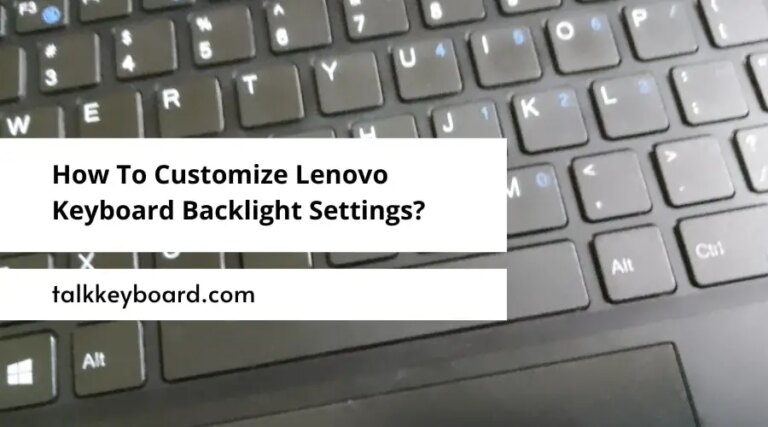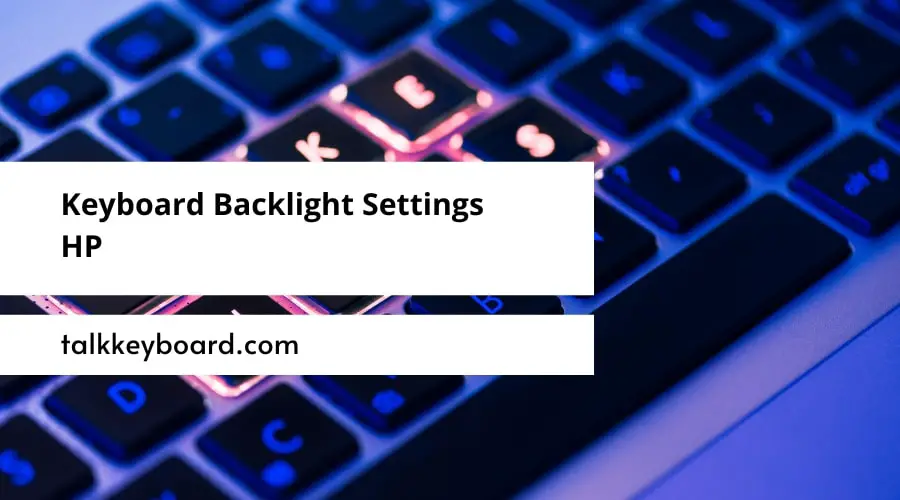
Managing keyboard backlight settings HP laptops is crucial for optimizing user experience and productivity. HP offers various methods to adjust the keyboard backlight according to individual preferences.
You can easily modify the backlight color and intensity by accessing the HP Keyboard Control software or the HP BIOS setup utility. Even creating custom colors is easy. These settings are essential, especially in low-light environments, as they improve visibility, reduce eye strain, and enhance typing efficiency.
Whether toggling between brightness levels or selecting unique color schemes, HP provides user-friendly options to personalize the keyboard backlight for a seamless and comfortable computing experience.
How to Use Keyboard Backlight Settings HP
1. Backlight Turn on/off
Step 1: Power on your HP laptop by pressing its power button.
Step 2: Once your laptop is powered on, look for the keyboard backlighting key on your keyboard. This key is usually located in the row of Function F keys at the top of the keyboard. It may have a symbol resembling three squares with three lines flashing from the left-hand square.
Step 3: Press the keyboard backlighting key. As you press it, the keyboard lighting should turn on, and you will be able to see the keys illuminated.
Step 4: To toggle off the keyboard backlighting, press the same key again.
2. Adjust Keyboard Backlight Brightness
To adjust the keyboard backlight brightness on most HP laptops, use the dedicated luminance keys in the top row of Function (FN) keys. These keys are represented by large and smaller flashing light symbols.
If you encounter issues with your backlighting not turning on or turning off quickly, follow these potential fixes:
Step 01: Check if your laptop supports keyboard backlighting on the HP support website or the laptop manual.
Step 02: Access your HP laptop’s BIOS and ensure that the “Action Keys” setting is enabled.
Step 03: In the BIOS settings, navigate to “Advanced” > “Built-in Device Options” and find the “Backlit keyboard timeout” setting. Adjust it to the desired duration for the backlight to remain active.
How to Change the Keyboard Light Color on Your HP Laptop
Step 01: Identify your HP laptop model by checking the bottom or using the HP Support Assistant.
Step 02: Visit the HP website and download the HP Keyboard Control software.
Step 03: Install the software and open the Keyboard Control app.
Step 04: Click the “Lighting” tab to choose from various colors or create a custom one.
Step 05: If your laptop lacks the Keyboard Control software, access the HP BIOS setup utility by pressing F2 during startup.
Step 06: Navigate to the “Advanced” tab, select “Hardware Settings,” and find the “Keyboard Backlight” option to change the color.
The method may differ based on your HP laptop model; consult the user manual for specific instructions.
What If My HP Laptop Keyboard Backlight Not Working?
There are several reasons why your HP laptop keyboard backlight may malfunction. Here are some common causes:
- Accidentally turn off the backlight: Press the Fn key + F4 to turn it on.
- Power-saving mode: The backlight might be turned off to save the battery. Enable it in laptop settings.
- Driver issues: Update keyboard backlight drivers from the official HP website.
- Hardware problem: A malfunctioning backlight may require repair at an authorized HP Laptop Service Center.
- Warranty coverage: Confirm if your warranty includes keyboard backlight repairs on the HP website.
Tips to Resolve HP Laptop Keyboard Backlight Issues
- Verify backlight is enabled in the laptop settings.
- Try restarting the laptop to resolve the issue.
- If the problem persists, consider replacing the keyboard backlight.
How to Use the Keyboard Backlight for HP Notebooks
FAQ
Several HP laptops feature backlit keyboards, offering single-colour or RGB illumination options that can display various colours. The availability of this feature depends on the specific laptop model you choose.
To activate the keyboard light on HP laptops running Windows 11 or any other operating system, use the dedicated keyboard lighting key, following the instructions. The process remains the same regardless of the operating system.
To activate keyboard lighting on your HP OMEN laptop, use the F5 key or the FN+F5 combination. Further lighting intensity, zones, and animations can be customized through the OMEN Command Center by navigating to Lighting > Keyboard settings.
To adjust the brightness of a backlit keyboard, utilize the dedicated function key by pressing it repeatedly. Easily control and customize the keyboard’s backlight brightness with this simple and convenient one-button solution, preventing strain on your eyes and maintaining productivity.
To enable the keyboard light on HP Pavilion laptops, follow these steps:
1. First, ensure that your specific model includes the backlighting feature.
2. If your model supports backlighting, press the F5 key (even if it appears blank).
3. If F5 doesn’t work, try using other keys like F4, F9, or F11, alone or in combination with the FN key.
Please note that some HP Pavilion laptops may not have the backlighting feature; these key combinations won’t activate the keyboard light in such cases.
Final Words
Managing keyboard backlight settings on HP laptops is effortless, empowering users to personalize their computing experience.
The straightforward methods, like using the HP Keyboard Control software or accessing the HP BIOS setup utility, make adjusting backlight color and intensity a breeze.
If the backlight does not respond as expected, users can troubleshoot by verifying laptop model compatibility or consulting HP support for resolution.
The supremacy of keyboard backlight settings HP lies in its ability to enhance productivity in low-light environments. Also, it reduces eye strain and provides a visually appealing typing experience. HP’s thoughtful backlight customization options elevate user comfort and efficiency.

I am a regular user of computer keyboards. For using keyboard face different kinds of problems and also solve it very easily. I love sharing knowledge about keyboards.